Lab SSH How-To
Please read everything before attempting to connect.
Before you can connect to a Computer Science lab machine, you must first be connected to UNB's VPN. Instructions on how to install and connect to the VPN are aavailable at the link below:
https://unbcloud.sharepoint.com/sites/ITServices/SitePages/VPN.aspx
Once you have the VPN installed, you may continue with the instructions provided below.
Definitions and Terms
- Username:
In this context your username is your Computer Science login, which should match your UNB login. Keep in mind that this is not your full email address, only your username that was assigned to you. - Password:
In this context your password is your Computer Science password. This does not have to match your UNB password. If you cannot remember your CS password, you can sync it to your UNB password here:
- Host Name:
This is the name of the machine you want to SSH into. The host name is a combination of the machine's name and the machine's domain, in this case cs.unb.ca. To get the complete host name it would be <home name>.cs.unb.ca. For the Computer Science, lab machines are named after the room and then the machine's number in that lab, for example gc112m01 would be the first machine (m01) in GC112 and gc112m01.cs.unb.ca would be its host name. Here is a complete list of labs and the number of machines in each lab:
- Remote Labs - 70 machines (remotelabm01 - remotelabm70)
- GC112 - 70 machines (gc112m01 - gc112m70)
- GC127A - 15 machines (gc127m01 - gc127m15)
- GD124 - 10 machines (gd124m01 - gd124m10)
- ITD414 - 50 machines (id414m01 - id414m50)
- ITD415 - 50 machines (id415m01 - id415m50)
Although ssh is available in any of our labs, it is recommended that students make use of the Remote Labs machines (in bold above) as they are the least likely to be turned off or reset during use.
Linux, Mac, and Windows 10 Users
If you are running MacOS, linux (Ubuntu, CentOS, et all), or the latest Windows 10; SSH is likely already installed. If not, use yum (Red Hat, CentOS), apt-get (Debian, Ubuntu), the AppStore (MacOS), or the Manage Optional Features (Windows 10) to install it.
Once you have SSH installed and available, open a terminal window (command prompt in Windows) and type ssh <username>@<host name>. You will then be prompted for your Computer Science password.
(Optional) Putty for Windows
For Windows users, you can choose to download and install the Putty ssh client.
Once you have Putty installed, open the application and type the Host Name into the Host Name field, make sure that the port is set to 22, the connection type is set to SSH, and then click Open. You will then be prompted for your Computer Science username and password once you are connected.
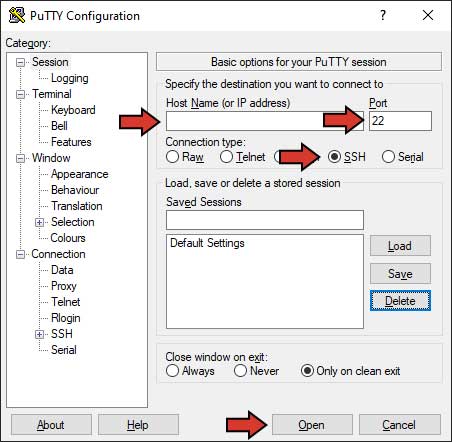
Notes:
Keep in mind that this is a command line environment. If you need access to a GUI you will either need to go to a lab or install an XServer client (already there for Linux clients) and enable X11 forwarding. There are a bunch of tutorials you can Google that cover this topic.
